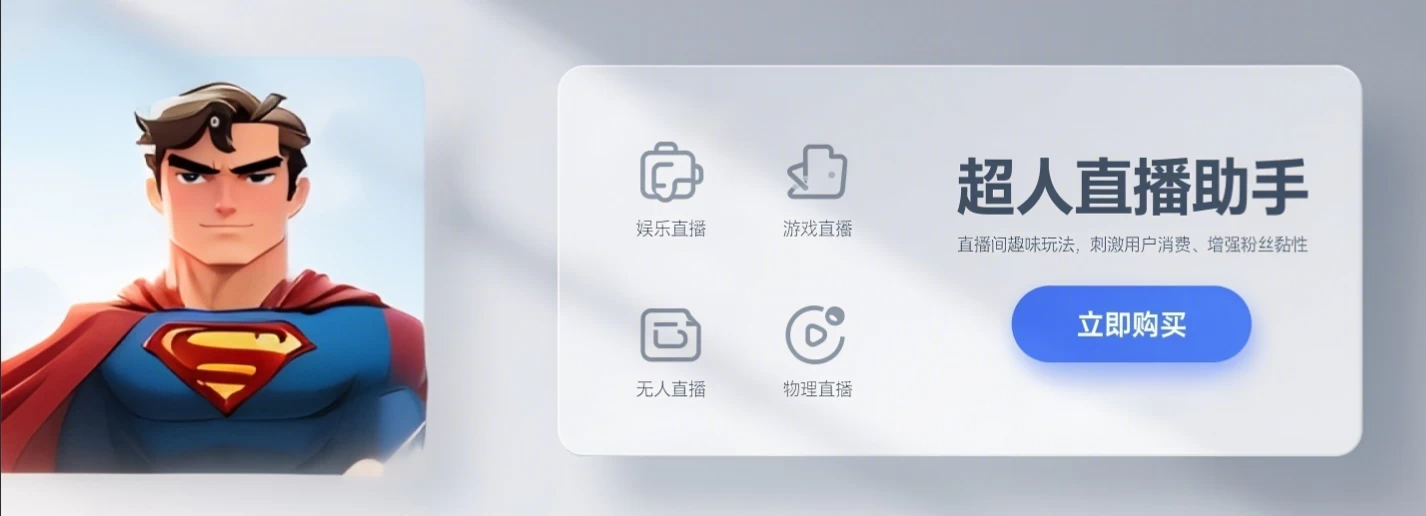- 虚拟机没有网络连接。
- 无法从客户机操作系统连接 Internet。
- 虚拟机没有 IP 地址。
- 桥接、仅主机或 NAT 网络连接失败。
- 从以前版本的 VMware Workstation 升级后,没有 Internet 连接。
- 系统托盘中网络连接图标的上面显示一个红色的 X。
- 未安装以太网控制器驱动程序。
- 打开 Internet Explorer 时,显示以下消息:
Internet Explorer 无法显示网页 (Internet Explorer cannot display the webpage)
- 将鼠标悬停在系统托盘中网络图标上时,显示以下消息之一:
- 未连接 (Not connected)
- 无可用连接 (No connections are available)
VMware虚拟机无法连接网络的详细解决问题
Resolution
在 VMware Workstation 中网络连接停止工作的原因有很多。验证以下每个故障排除步骤,以确认是否适合您的环境。每个步骤均提供相关说明或文档链接,用于消除可能的原因并采取必要的补救措施。按最适当的顺序执行这些步骤,以找出问题,然后找到正确的解决方法。请勿跳过任何一个步骤。
执行完每一个编号步骤后,检查虚拟机是否有 Internet 连接。一旦问题解决,则无需继续执行后续步骤。
要对您的网络和 Internet 连接进行故障排除,请执行以下操作:
警告:如果关闭防火墙,计算机将容易受到攻击。该步骤仅供故障排除。如果关闭防火墙可以解决问题,请查阅操作系统文档获取正确配置的说明,以使其不完全阻止此连接。
- Windows Vista: Enable or disable a network adapter
- Windows 7: Enable or disable a network adapter
- Windows 8: How do I fix network adapter problems?
- Windows 10: Fix network connection issues in Windows 10
- 单击开始 > 控制面板 > 网络连接。
- 右键单击局域网络连接,然后选择启用。
1. 确保主机具有有效的网络连接。
2. 确认虚拟机的防火墙未阻止 Internet 访问。有关关闭防火墙的信息,请参见:
- Windows XP: Microsoft Knowledge Base articleTurn Windows Firewall on or off
- Windows Vista: Microsoft article Turn Windows Firewall on or off
- Windows 7: Microsoft article Turn Windows Firewall on or off
- Windows 10: Microsoft article Turn Windows Firewall on or off
3. 确认虚拟机的防病毒程序未阻止 Internet 访问。查阅防病毒程序的“帮助”菜单,或者阅读制造商文档以了解正确配置防病毒程序的说明。
4. 在虚拟机上运行防病毒扫描,以确保没有病毒或其他恶意软件干扰 Internet 连接。
5. 确保网络适配器已启用。按照与您的 Windows 版本相关的 Microsoft 文章中的步骤操作。
6. 将适配器从 NAT 改为桥接(或相反)。如果其中一个选择有效,而另一个无效,则说明是网络问题而非 Workstation 或虚拟机的问题。有关详细信息,请参见 Understanding networking types in hosted products (1006480)。
7. 关闭虚拟机,然后重新启动主机。
8. 在主机重新引导后,重新打开 Workstation。
9. 下载 VMware Workstation 然后重新进行安装。这样可以确保获得最新版本,并会替换/修复任何缺失或受损的虚拟网络设置。
10. 确认 Workstation 服务运行正确。
11. 卸载 VMware Tools,然后再重新安装。有关详细信息,请参见 General VMware Tools installation instructions (1014294)
12. 移除网络适配器然后再重新进行添加,以确保网络适配器连接到虚拟机:
- 关闭虚拟机。
- 在 Workstation 中,转到虚拟机 > 设置 > 网络适配器。
- 确保已连接网络适配器(即,选中了已连接和打开电源时连接选项)。
- 确保网络适配器配置了 NAT 或“桥接”,而非“仅主机”。记下您的设置。
- 单击移除。
- 从“设置”窗格中,选择添加 > 网络适配器以重新添加网络适配器。
- 确认新的网络适配器设置与原有设置相匹配。
- 重新启动主机。
- 打开虚拟机电源。
13. 在“设备管理器”中更新 Windows 网络适配器:
- 启动虚拟机。
- 单击开始,右键单击我的电脑,然后单击管理。
- 从左侧窗格中选择设备管理器。
- 单击箭头以展开网络适配器部分。
- 右键单击列表(名称可能不同)中的“以太网控制器”,然后单击更新驱动程序软件。
- 选择自动搜索更新的驱动程序软件。如果未自动检测到驱动程序,请执行以下操作:
- 重复以上步骤并选择浏览计算机以查找驱动程序软件。
- 选择从计算机的设备驱动程序列表中选择。
- 对于 Windows XP,请选择 VMware Accelerated AMD PCNet 适配器。
- 对于 Windows Vista 和 Windows 7,请选择 Intel Pro/1000 MT Network Connection。
- 单击关闭。
- 重新启动 Windows。
- 选择自动搜索更新的驱动程序软件。如果未自动检测到驱动程序,请执行以下操作:
14. 在“设备管理器”中卸载所有网络适配器,然后再重新安装:
- 启动虚拟机。
- 单击开始,右键单击我的电脑,然后单击管理。
- 从左侧窗格中选择设备管理器。
- 单击箭头以展开网络适配器部分。
- 右键单击 Intel(R) PRO/1000 MT Network Connection(在 Windows Vista 和 Windows 7 中)或 VMware Accelerated AMD PCNet 适配器(在 Windows XP 中)设备,然后选择卸载。
- 在菜单栏中,单击操作 > 扫描检测硬件改动。
- 重新启动 Windows。